

PDFs are notoriously difficult to edit. Have you ever found yourself going to an online converter just to sign and date a document? Yeah, it’s frustrating. This is to ensure the integrity of the content within the file. If you need to make any changes to a document, one of the best ways to do it is to convert it to a Microsoft Word document and make your edits there.
One of the best ways to convert your PDF to a Word document is by using Adobe Acrobat DC. Unfortunately, Adobe Acrobat DC isn’t free. The standard version costs $12.99 per month and is for Windows only. The pro version, which is available for Windows or Mac, will set you back $14.99 per month.
Adobe Acrobat DC is an amazing application and if you’re going to be working with PDFs on the daily, it’s certainly worth the money. However, if you just need to convert a PDF to a Word document once a while, there are other free methods of doing so. If that’s the case, skip to the next sections. If you already have Adobe Acrobat DC or if you’re going to purchase it, read on.
To get started, open the PDF in Acrobat DC and click “Export PDF” in the right-hand pane.
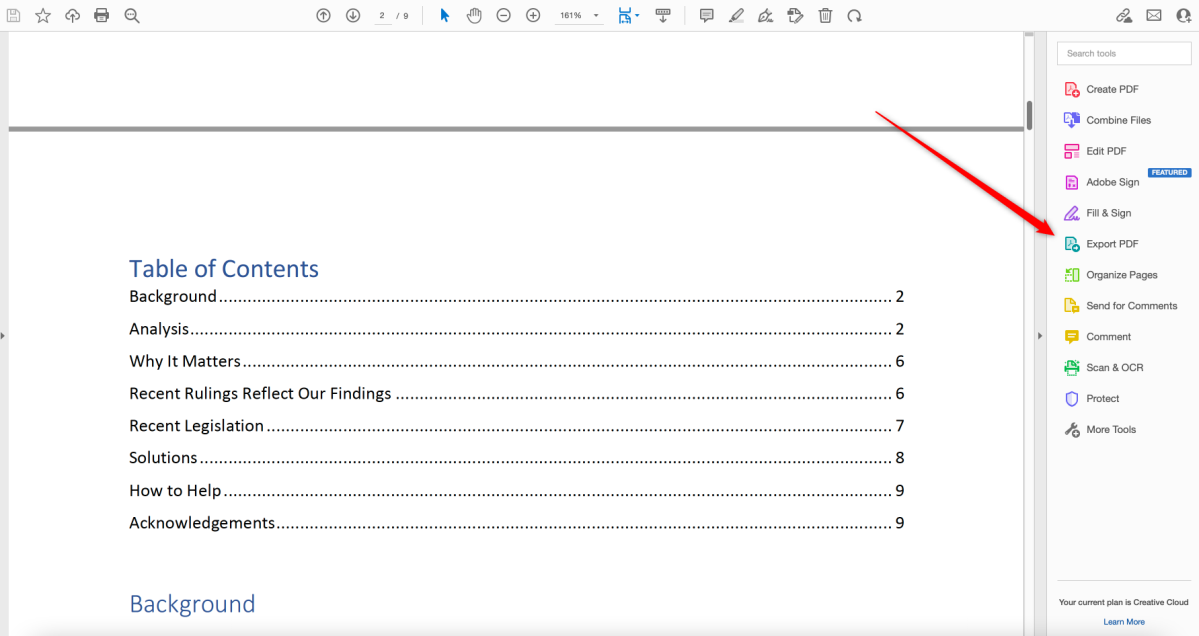
IDG / Marshall Gunnell
IDG / Marshall Gunnell
IDG / Marshall Gunnell
Next, choose “Microsoft Word” and then “Word Document” as the export format. Click “Export.”
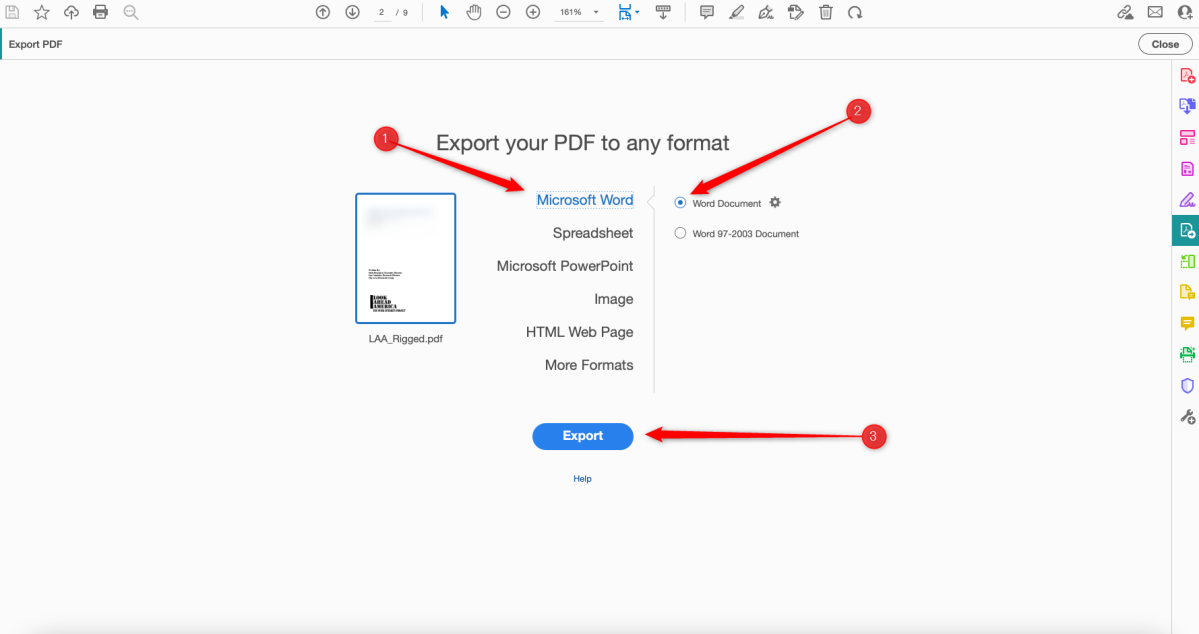
IDG / Marshall Gunnell
IDG / Marshall Gunnell
IDG / Marshall Gunnell
All that’s left to do is choose a location to save the document. After you pick a location, Acrobat DC will convert the document.
You can also convert a PDF to a Word Document using Microsoft Word. The only downside is, though this method is free, it often comes with certain formatting issues. Depending on the complexity of your document, you may want to consider using Adobe Acrobat DC. If your file relatively simple in content, Word will do the trick.
First, locate the PDF on your computer. Right-click the document and then hover your cursor over the “Open with” option in the context menu. In some cases, you may see “Word” in the sub-menu. If you don’t see it, select “Choose another app” instead.

IDG / Marshall Gunnell
IDG / Marshall Gunnell
IDG / Marshall Gunnell
A pop-up window will appear. If you see “Word” here, select it. If not, click “More apps.”
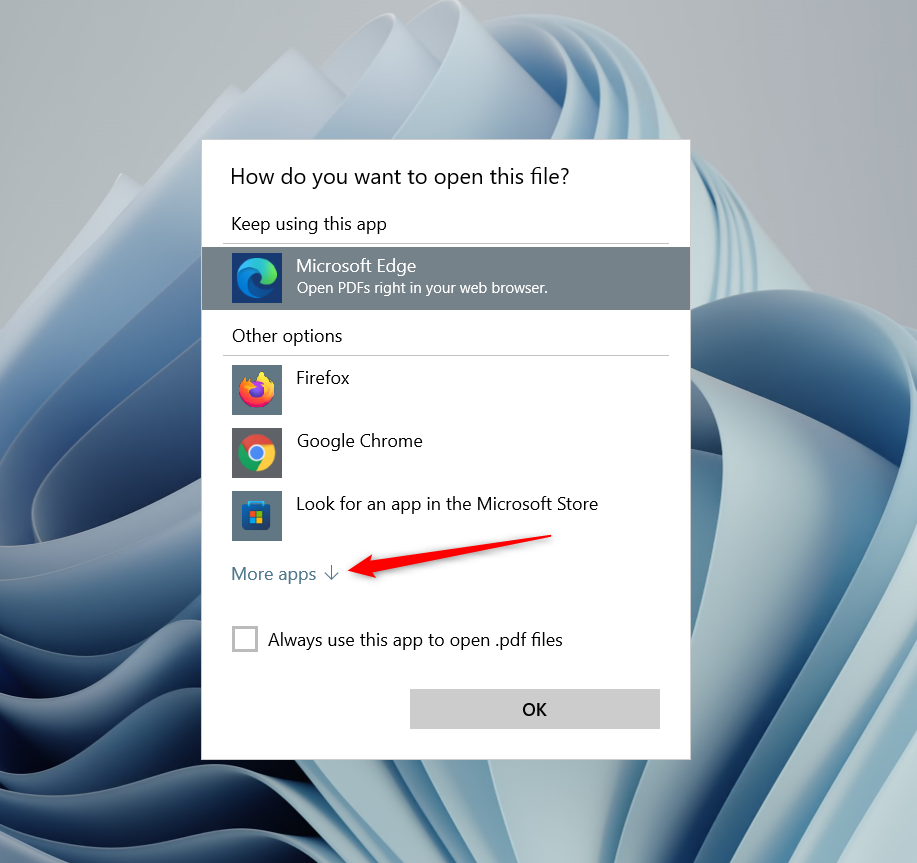
IDG / Marshall Gunnell
IDG / Marshall Gunnell
IDG / Marshall Gunnell
Scroll down, select “Word,” and then click “OK.”
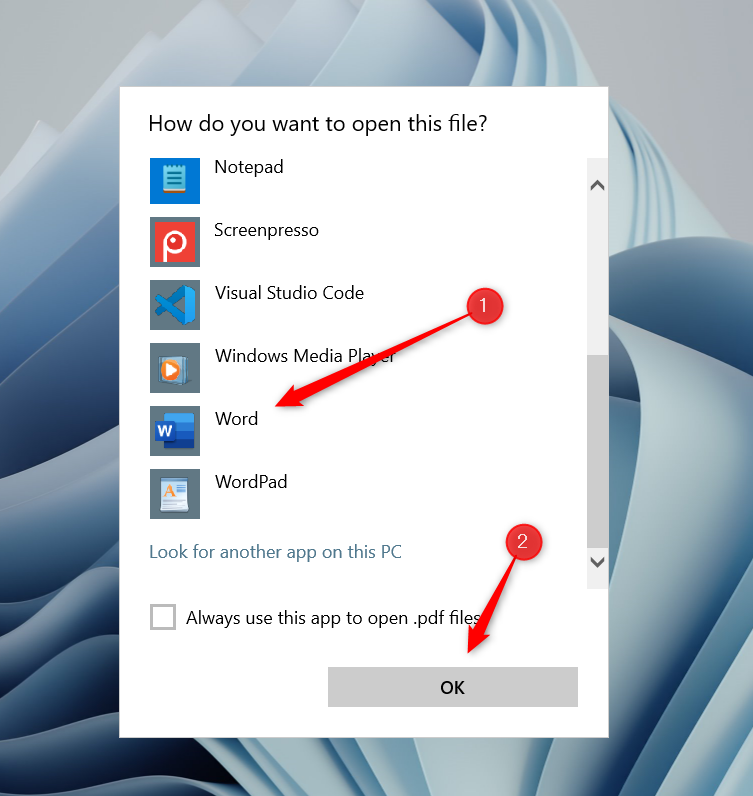
IDG / Marshall Gunnell
IDG / Marshall Gunnell
IDG / Marshall Gunnell
Word will launch and a pop-up message will appear, stating that the program will convert your PDF to an editable document and that the results may be different from the source file. Click “OK” to continue.
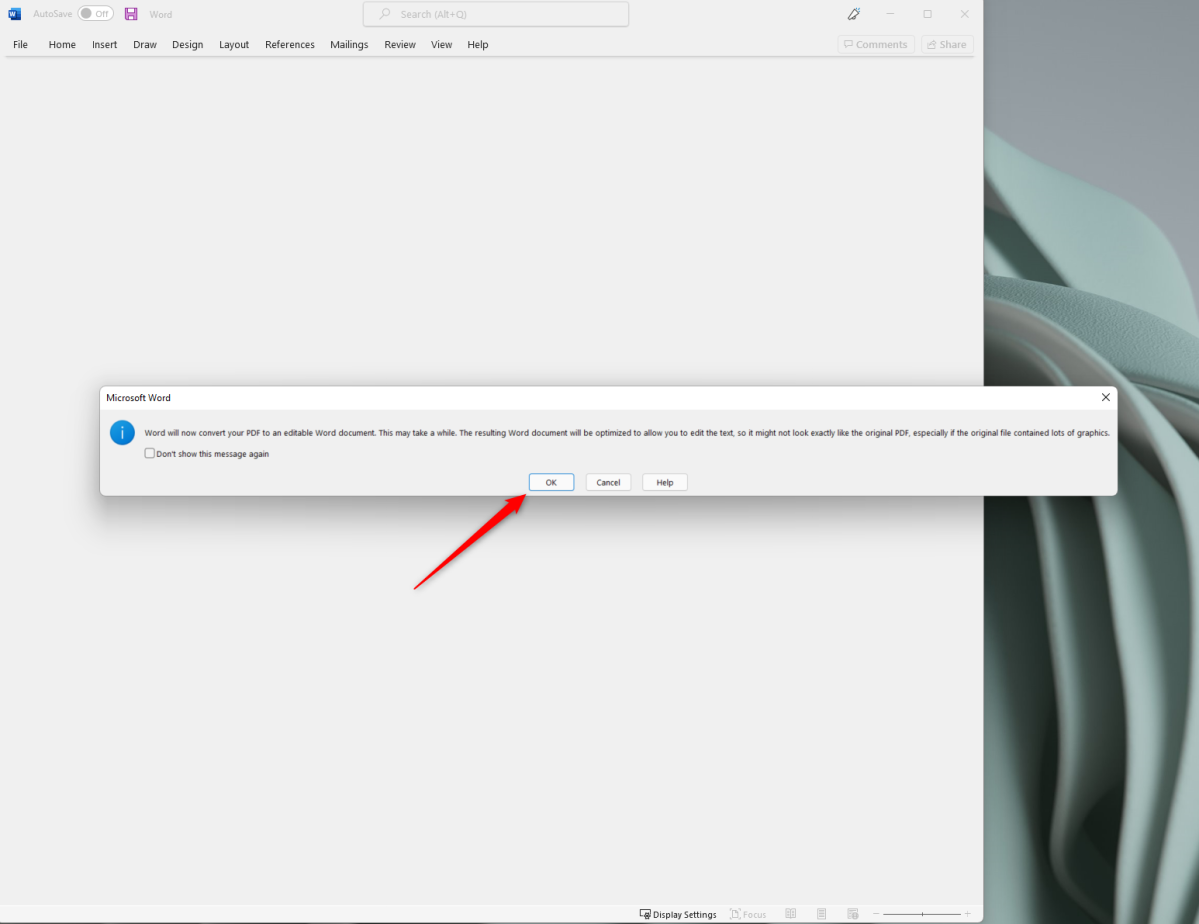
IDG / Marshall Gunnell
IDG / Marshall Gunnell
IDG / Marshall Gunnell
Word will then convert your PDF to a Word document.
For security purposes, we recommend locally converting your PDF to a Word document. Whenever you upload your document to a remote server, there’s always a chance that the contents might be leaked. However, if your document doesn’t contain sensitive data, another reliable way to turn your PDF into a Word document is by using an online converter. These programs all work the same—all you have to do is upload your PDF and the converter will change it to a Word document.
There’s no shortage of online PDF converters, either. Bigpdfconverter, smallpdf, pdftodoc, and pdftoword are some of the more popular ones out there. All of them have successfully completed the task without any issue in my personal experience. Even better, all of them are free to use. Read through each one’s policy on how they handle your document to decide which is best for you.